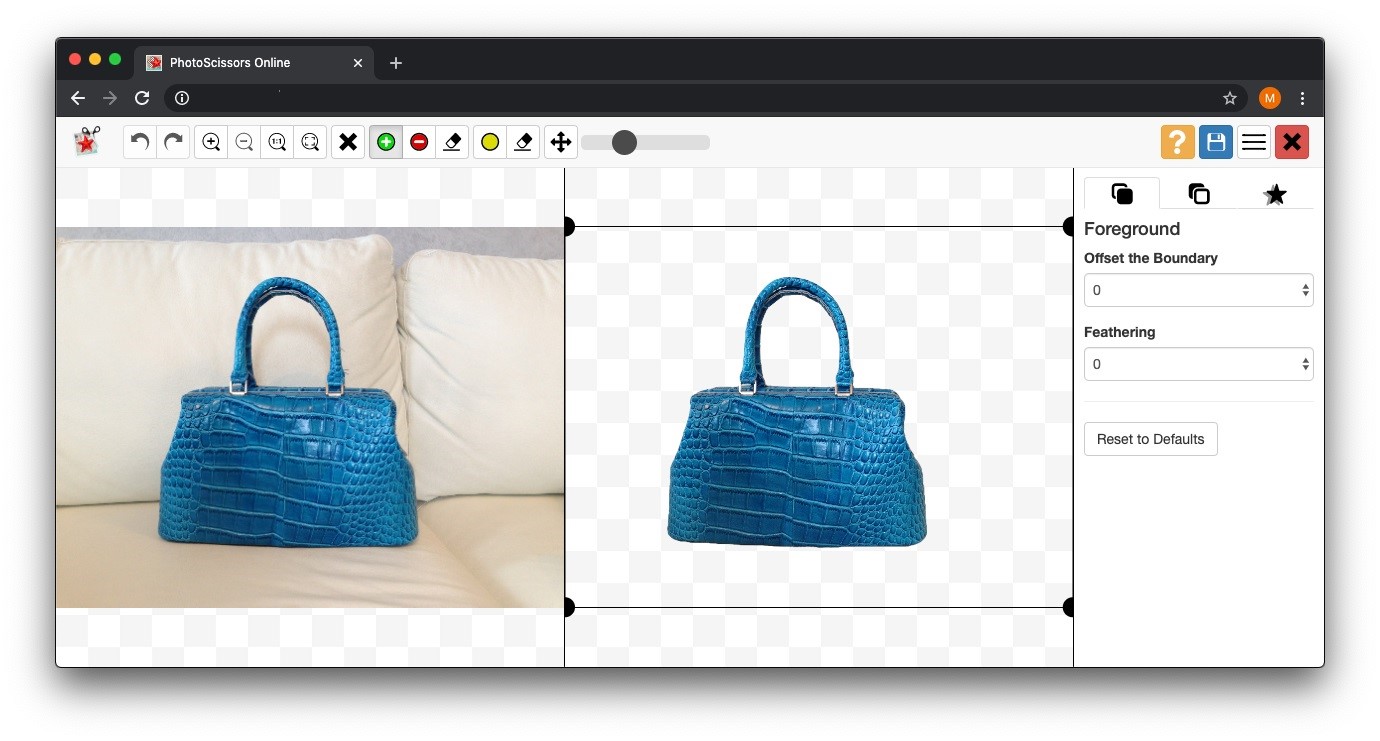
How to make a transparent background for PNG
Images with transparent backgrounds often produce eye-catching results. Likewise, they offer flexibility. You can easily place your product against a background of any color. When you’re aiming for responsiveness on your site, a transparent background makes it easy for every element on your site to easily interact with the background.
If you’re already excited about the benefits transparent backgrounds to offer to people, then it’s okay for you to learn how to make a transparent background. Specifically, you need to know how you can achieve transparent background on PNG files.
So, without delay, let’s start discussing the techniques involved in achieving a transparent background on PNG files.
Note that there are 3 major techniques you can deploy to make a transparent background for PNG. They include:
- Photoshop
- Canva
- Photoscissors
1. How to make a transparent background in Photoshop
Photoshop is a remarkable software for photo editing. It works great for photo retouching, manipulation and all kinds of image editing works. As far as making the background of a PNG file is concerned, the software offers users with tools needed to attain their goals.
If you must make transparent for PNG files transparent, you will have to take the following actions in Photoshop.
- Create a layer for your image.
- Make a selection
- Delete the desired background
- Save your file into PNG format and export.
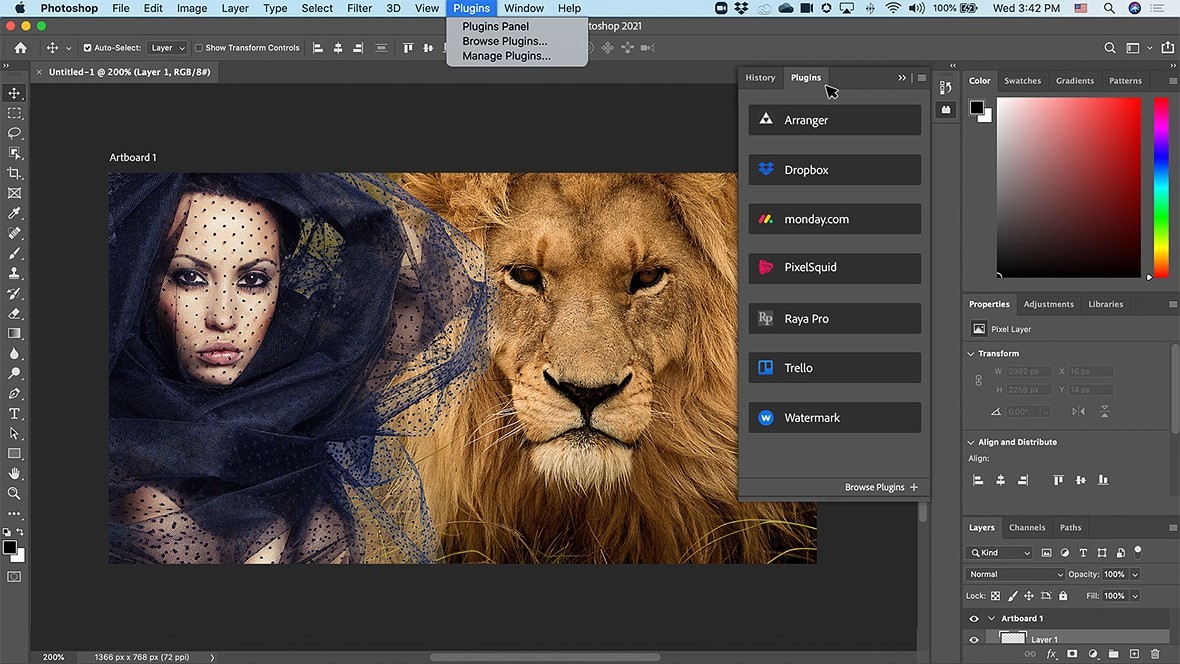
Step 1: Create a layer for your image.
This step is all about dragging your product image into the image editing software. It starts by opening Photoshop and placing your image into the software. Thereafter, you take the following actions:
1. Open the Layers panel. You can do so by clicking on the Window, and then Layers from the dropdown menu shown at the top of the application window.
2. In the Layers panel, double-click on the Background layer. Give the layer the name of your choice
Step 2: Make a selection
Pick the lasso or Magic Wand tool from the Toolbar which is at the left-hand side of the application window. It pays to select the magic wand tool. These tools make the job easier for you.
Once the tool has been selected, click on Select Subject from the Options bar at the top of the screen. When Photoshop makes an attempt to select the object from your photograph, you will always see selection as "marching ants" around your selection. Keep dragging the tools around the shape of the object you wish to extract from a background.
Once you’re done, look at any areas you’ve not selected. If there is none, then proceed to step 3. Perhaps you need to refine your selection, you can always use the tool to add or remove an object from your selection.
Step 3: Delete the background
Once you have just your desired object selected, simply select the inverse of it by pressing and holding SHIFT+CTRL+I (SHIFT+COMMAND+I on a Mac) together.
Better still, you can make the selection by going to the application window and then choose Select > Inverse from the dropdown menu at the top of the application window.
With the inverse of your selection highlighted, type BACKSPACE (DELETE on a Mac). By now, your background should be transparent.
Step 4: Save your image in the proper web-ready format
The best format to save your image is PNG-24. This PNG format ensures multiple layers of transparency. It implies that your image will never be pixelated for any reason. This gives you peace of mind when working on your product image. You will be sure that the image will appear clean and awesome.
To save your file as a PNG-24 in Photoshop, click and hold SHIFT+ALT+CTRL+W (SHIFT+OPTION+COMMAND+W on a Mac).
The other way round, choose File > Export > Export As… from the dropdown menu at the top of the application window.
Once you've set done the appropriate setting in the export window, click Export All.
Then in the Save dialog box, browse to the folder you intend to store your PNG file. Then click Save.
Note that it is advisable to always keep your edited files separate from the main file. This enables you to avoid confusion when trying to upload the edited file to your site. Also, ensure you name it with an SEO-friendly phrase.
2. How to make a transparent background in Canva
Canva is another wonderful application you can use to remove background from your desired image. Its process of getting the job done slightly differs from that of Photoshop. It entails 3 major steps which are:
- Clicking on the background image of your image
- Hitting the transparency button from your editor
- Dragging the slider to the left or right for increasing transparency or opacity respectively.
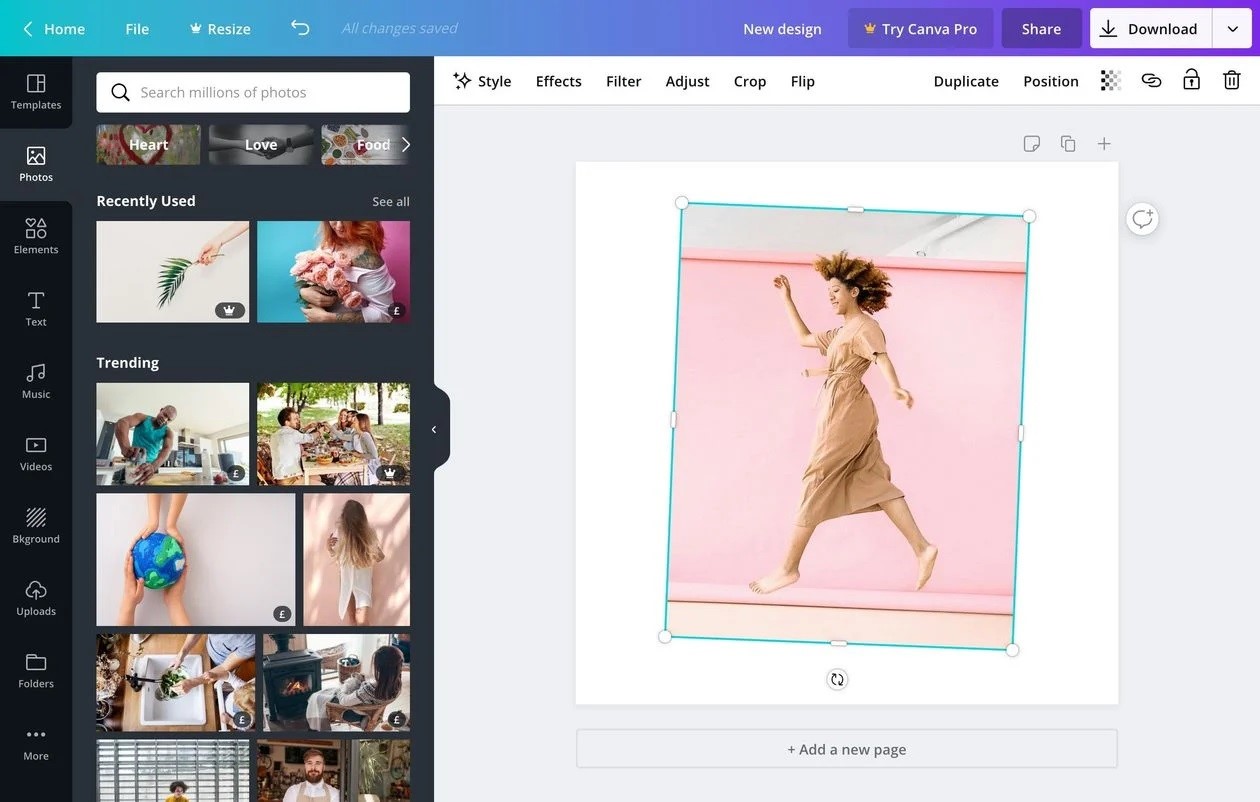
To accomplish step 1, all you need to do is simple. Just choose the background layer if the image and subsequently click the delete or trash icon in the Canva editor. Immediately you take that action, you will see the background deleted. Then you can click on the download button to get the file to your PC or storage device. In the option that says file type, kindly select PNG and check the option Transparent background. Then click Download. Your image should be on your computer now.
Yea. It’s as simple as that. You’re done with using Canva to make your image file have a transparent background.
3. How to make an image background transparent using Photoscissors
This is another great tool you can consider for removing your image background. It works brilliantly in dealing with complex images. Unlike photoshop that requires a high technical level of image editing, Photoscissors doesn’t require any advanced skill from you.
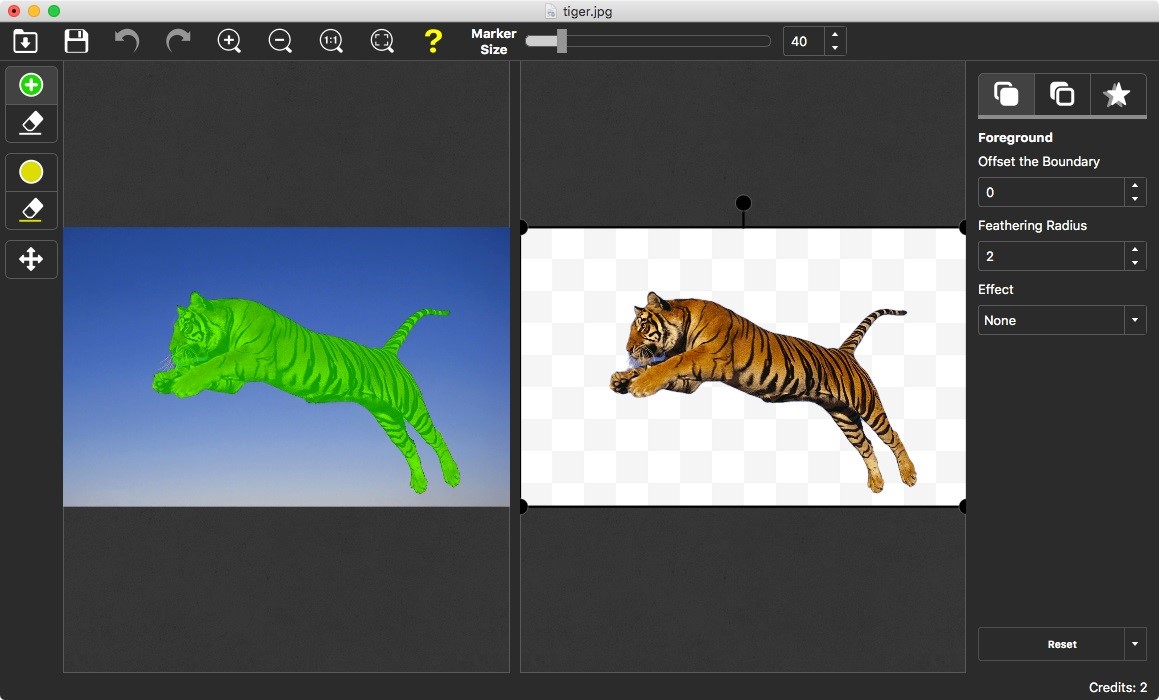
All you need to do to get the job done is simple. Below is how to go about it:
Upload the image to Photoscissors and wait for it to be processed for background removal.
After the removal is done, save the image as a PNG to preserve the background transparency and use the image wherever you want.